Synology製のNAS、DS216を購入してセットアップしたので、その時の作業をメモしておきます。
はじめに
私は今までパソコンのデータは、外付けハードディスクを2台使い「Bunbackup」というソフトで自動バックアップを行って保存していました。
この方法で問題はありませんでしたが、データ整理が面倒くさくなってきたので、以前から欲しかったNASを購入してみました。
Synology NAS DS216
購入したもの
調べたところSynology製のものが評判が良いらしく、現在はDS216jという製品が人気らしいのですが、パソコン周りの機器はどうしても黒色にしたかったのでDS216を購入しました。

Synology DiskStation DS216 デュアルコアCPU搭載SMB向け2ベイNASサーバー CS6369 DS216
- 出版社/メーカー: Synology
- 発売日: 2015/12/18
- メディア: Personal Computers
- この商品を含むブログを見る
Synology製のNASは色々種類があって、違いがあまり分からなかったのでかなり適当に決めてしまいました。長く使うと思うので、思い切って少し良さげなものを選んでみました。値段が高くなってしまうので、コスパ的には微妙かもしれません。
Synology製のNASのスペックについては、下記の公式ページで比較することができます。
ハードディスクについては一台はWD Blue、もう一台はWD Redの4TBにしました。 せっかく冗長化してるから二つとも高耐久にしなくてもええじゃろ、という安易な考えで決めたので、何か問題が起きるかもしれません。

【Amazon.co.jp限定】WD HDD 内蔵ハードディスク 3.5インチ 4TB WD Blue WD40EZRZ/AFP2 SATA6Gb/s 5400rpm 2年6ヶ月保証 (FFP)
- 出版社/メーカー: Western Digital
- 発売日: 2016/12/03
- メディア: Personal Computers
- この商品を含むブログを見る

WD HDD 内蔵ハードディスク 3.5インチ 4TB WD Red NAS用 WD40EFRX-RT2 5400rpm 3年保証
- 出版社/メーカー: Western Digital
- 発売日: 2016/12/03
- メディア: Personal Computers
- この商品を含むブログを見る
外観
DS216の外観はこんな感じです。思ったよりカッコいい。

付属品はぺらい説明書と電源アダプターと電源ケーブルとLANケーブルです。あと保証書と2.5インチHDD固定用のネジもありました。

セットアップ
HDDの取り付けと配線
DS216正面のカバーを外して、ハードディスクを固定する部品を取り出します。 カバーはどうやって固定されているのかと思っていましたが、ゴム足のような部品が隙間にはまり込むようになっていました。
↓カバーの裏側

↓カバーを外した本体

ハードディスクの固定は、プラスチックのパーツをはめ込むだけ。 工具は必要ありません。最近のパソコン機器はとても便利になっていますね…

ハードディスクを本体に差し込んだ後は、電源とLANケーブルを接続して電源を入れます。
初期設定
DS216の初期設定はパソコンのブラウザから行います。

設定方法は下記ページの内容とほとんど同じだったので割愛。
途中の「QuickConnectの設定」は使う予定なのでスキップせずにIDを作成しました。 入力したメールアドレスにメールが届くので、URLを開いて認証しておきます。
サーバーとQuickConnectのアカウント名やパスワードはいつも通り「KeePass」を使って作成、管理しています。
初期設定が終わるとホーム画面(DiskStation Manager)が表示されました。

共有フォルダの作成
初期設定時に「推奨パッケージのインストール」をスキップしたので、共有フォルダが作られていない状態になりました。 そこで下記ページを参考にして共有フォルダを作成しました。
エクスプローラーでこのフォルダを開くには、アドレス欄に\\にサーバー名を入力して「Enter」、ログイン画面にユーザー名とパスワードを入力します。
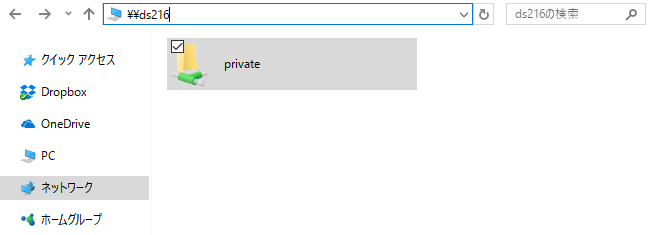
※ちなみに最初に設定したサーバー名が微妙だったので、ブラウザからアクセスして「メインメニュー」->「コントロールパネル」->「ネットワーク」から変更しました。
作成した共有フォルダを、同じ下記ページの方法で「ネットワークドライブの割り当て」を行い、エクスプローラからアクセスしやすいように設定しました。
QuickConnectを試してみる
下記のページの通りにQuickConnectでスマホからアクセスしてみます。
一つ勘違いしていたのですが、初期設定時に決めたQuickConnect IDはアクセスするためのURLに使われるもので、ログイン時のIDとパスワードはサーバーの方を使うのですね。
問題なくアクセスできました。

セキュリティ設定
NS216のセキュリティ対策をしておきます。 下記の公式ページを参考に、下記の設定を行いました。
- DiskStation Manager > Synology NAS にセキュリティを追加す
- 自動ブロックで疑わしい IP アドレスを制限する
- 2段階認証でアカウントを保護する
自動ブロックの設定は、ホームページの説明では「自動ブロック」タブとなっていましたが、現バージョンでは「アカウント」タブにありました。 「ログイン回数」と「分以内」はデフォルトのままで、「ブロックを解除するまでの日数」はとりあえず10にしてみました。
2段階認証の設定は書いてある通りにするだけでしたが、途中で電子メールの通知サービスを有効にする必要がありました。
外付けHDDのデータの移行
これまでの外付けハードディスクに保存していたデータを移行しました。
外付けハードディスクのUSBケーブルをNS216の後ろに接続し、ホーム画面の「File Station」を起動してみると「usbshare1」という名前で表示され、開くと中身を確認できました。

移行したいデータが入ったフォルダを選択し、右クリックメニューの「コピー先/移動先」から保存先をDS216のフォルダにして「OK」をクリックすれば移行が開始されました。

移行に半日以上かかりましたが、放置していたら終わっていました。
NASを使ったのは初めてなので探り探りの作業ですが、直感的に分かりやすく操作できるので助かります。
おわりに
久しぶりの高い買い物だったのに、衝動買い的に購入してしまって少しだけ後悔…
レビューはしばらく使った後に書くかもしれません。